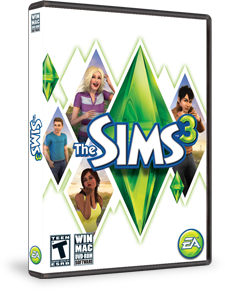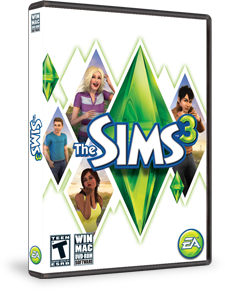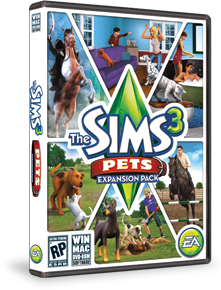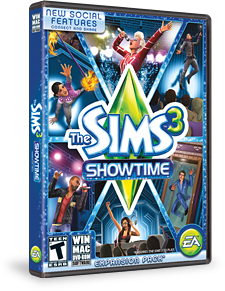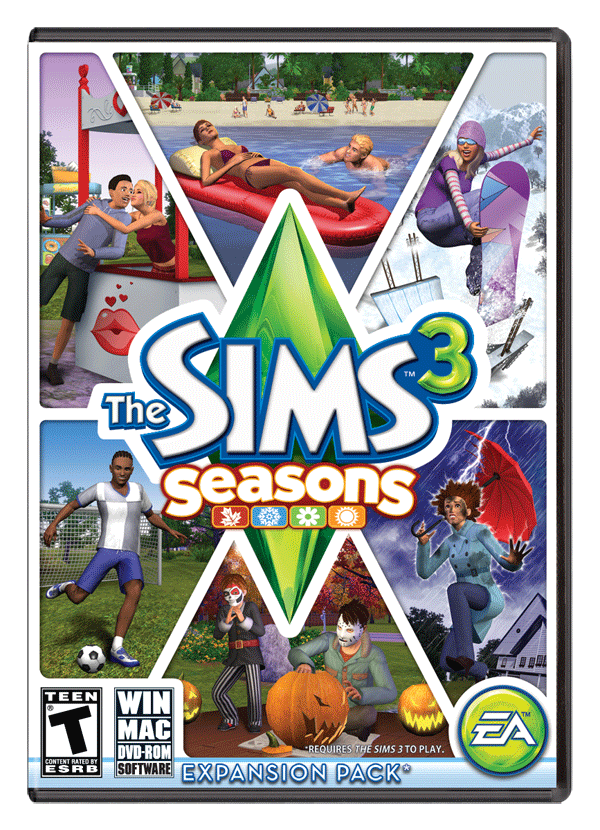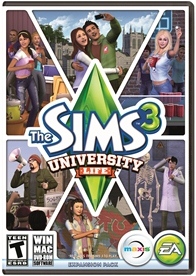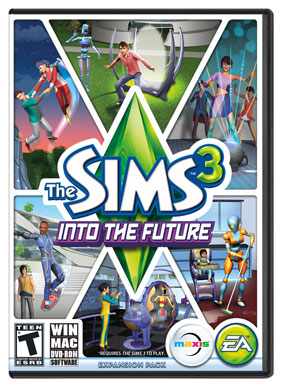This game update includes:
Base Game Updates
- Players can now suppress Opportunities by selecting the Opportunities Suppression check box in the Game Options menu. This means players can still get opportunities through interactions, but no opportunities will be automatically directed towards the player.
- The game can now detect downloaded content and use these objects in Sims’ dreams, opportunities, etc.
- Live Mode
- Sims can now form groups with one or more other Sims to stay linked to each other while out and about in the world.
- Players can now set lights purchased from Buy Mode as a “black light.”
- Create a Sim
- Players can now adjust a Sim’s muscle definition and breast size.
- New Sims can now have an Astrological Sign assigned.
- Build/Buy Mode
- Players can now use the Platform Tool to create stages and other elevated spaces.
- Half Walls can now be created and placed on lots.
- Urinals can now be purchased and placed in addition to toilets!
- Using new rounded corners and size adjustments, players now have more control over the shapes and sizes of swimming pools.
- Swimming pools are no longer restricted to being built on the ground floor. They can now be built on multiple other levels of a structure.
- Players can now create fountains on Residential and Community lots throughout the world by using the Fountain Tool.
- Edit Town
- Players can now place the Public Sounds wall stereo on Community Lots to set and play continuous music throughout a community lot.
- Additional bug fixes to existing features
World Adventures
- Additional bug fixes and polish to existing features
Ambitions
- Additional bug fixes and polish to existing features
If you have any questions about the below steps, please visit the Technical Support forum on the official Sims 3 community found at this URL: http://forum.thesims3.com/jforum/forums/show/10.page
Step 1: Disable Custom Content
Custom Content is all Sims content that did not come from an official The Sims 3 Update, The Sims 3 Store, Expansion Pack, or Stuff Pack. Custom Content is created by 3rd Party Developers that are not regulated by Electronic Arts or The Sims 3 Development Team and may not work with new updates. Custom Content may cause the game to behave unexpectedly or not function entirely.
To disable your custom content, undo whatever you did to install this content to get your game back into an unmodified state. If you placed it in a Sims 3 directory folder, move it to a new folder that is outside your Sims 3 file directory. Your Sims 3 file directory can be found using the paths listed below:
Windows File Directory: C:\Documents and Settings\USER\My Documents\Electronic Arts\The Sims 3
Mac File Directory: User/Documents/Electronic Arts/The Sims/
Once you have installed the official update you may re-enable your custom content. If you experience problems, disable it again until the 3rd party developer updates their content to work with the official Update, Expansion Pack, or Stuff Pack.
Step 2: Back Up your Save Files
It’s always a good precaution to back up your save files before installing an Expansion Pack, Update, or Stuff Pack. To do this, copy the “.sims3” folders found in the Saves folder onto your desktop or another file directory.
Your Sims 3 Saves folder can be found using the paths listed below:
Windows File Directory: C:\Documents and Settings\USER\My Documents\Electronic Arts\The Sims 3\Saves
Mac File Directory: User/Documents/Electronic Arts/The Sims/Saves
After the Update is installed, run the game to verify your saves still function correctly.
Step 3: Let the Update Complete Entirely
Updates can sometimes be rather large and may take a while to download and install completely. Cancelling the update before it has completed may cause unexpected problems, so it is always best to let it finish entirely. Do not close the Launcher until you have confirmed the update is completely installed, as this will cancel the update.